-
원격 데이터 베이스 구성하기 - 1 (가상머신 & OS설치)자료구조&알고리즘 2019. 7. 10. 16:14
가상 머신 & OS 설치
2019.06.27
1. Virtual Box 설치
원격으로 데이터 베이스를 구성하기 위해서 virtual box를 설치한다.

2. OS 다운로드
virtual box로 설치할 os는 cent os를 다운받았지만, 그때 그때 원하는 os를 다운받아 구성하면 된다.
centos 다운로드 페이지로 이동해서 다운로드를 진행한다.

3. 가상 머신 생성
Virtual Machine이 설치되면 프로그램을 실행시키고, 다음의 화면에서 '새로 만들기' 버튼을 누른다. 새로 만들기 화면의 이름을 CentOS라고 지었더니 아래의 종류와 버전이 자동으로 잡혔다. 아까 다운받은 cent os는 아직 적용하지 않는다.
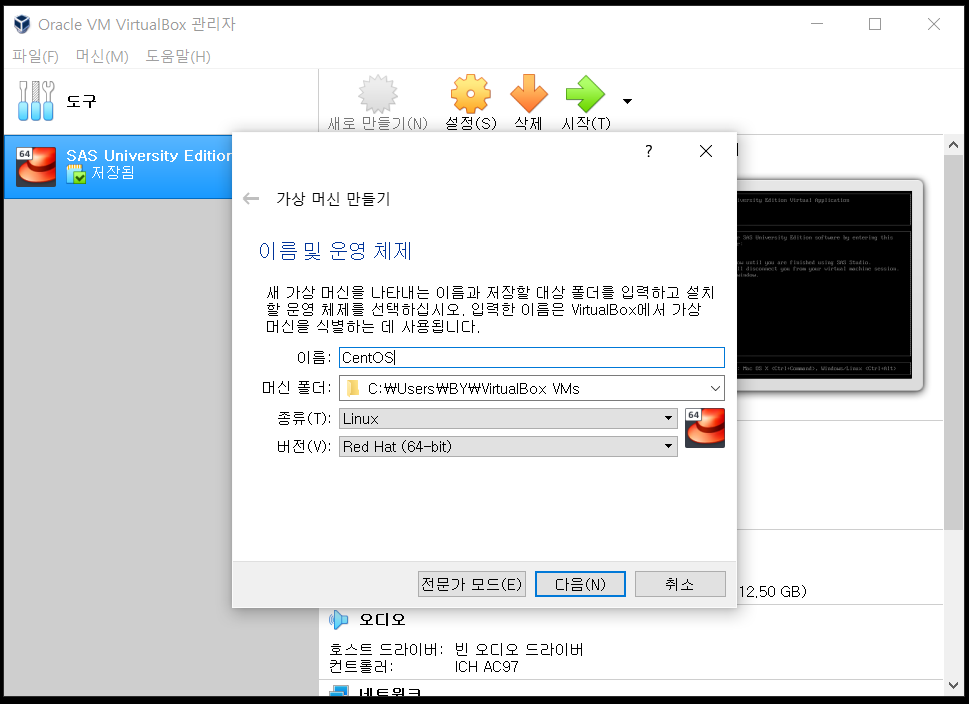
다음을 눌러서 RAM의 크기를 설정한다.

가상의 하드 시스크를 먼저 생성하였다.

아까 다운 받은 os는 이 새로 생성된 하드 디스크 내부의 os로 설치될 것이다. 하드 디스크 파일은 가상 하드 디스크 형식으로 선택하였다. (디스크 종류의 차이는 다음의 출처 참고. VHD가 다른 가상 머신 프로그램과 호환 가능. https://m.blog.naver.com/PostView.nhn?blogId=min4150&logNo=221294444819&proxyReferer=https%3A%2F%2Fwww.google.com%2F)

필요한 만큼만 사용하기 위해서 동적 할당을 선택하였다.

하드 디스크의 크기는 추천 사이즈인 8GB로 설정하였다.
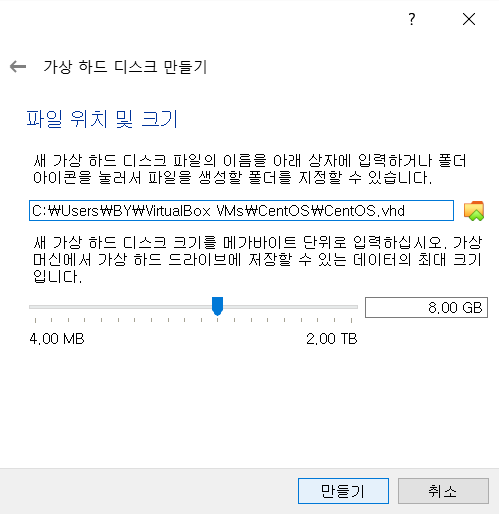
설정이 끝나면 다음과 같이 새로운 가상 머신을 확인할 수 있다.

4. 가상 머신에 OS 설치
설정을 눌러서 저장소 부분을 선택한다. IDE 세컨더리 마스터는 그대로 두고 시디 모양을 클릭해서 아까 다운 받은 cent os 파일을 지정한다.

그리고 시작을 누르면 install 화면이 보인다. Test this media & install CentOS 7 을 선택하였다.

언어를 선택하고, (오류를 방지하기 위해 영어를 선택하는 것을 추천한다)
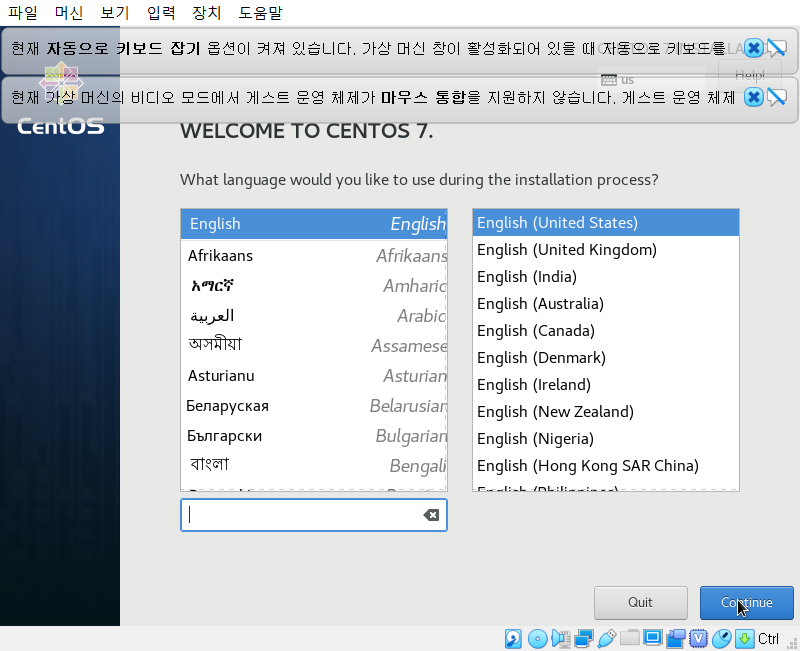
다음의 화면에서 SOFTWARE SELECTION을 누르고 'Server with GUI'를 선택한다. GUI 화면을 구성해서 편리하게 사용할 수 있다.
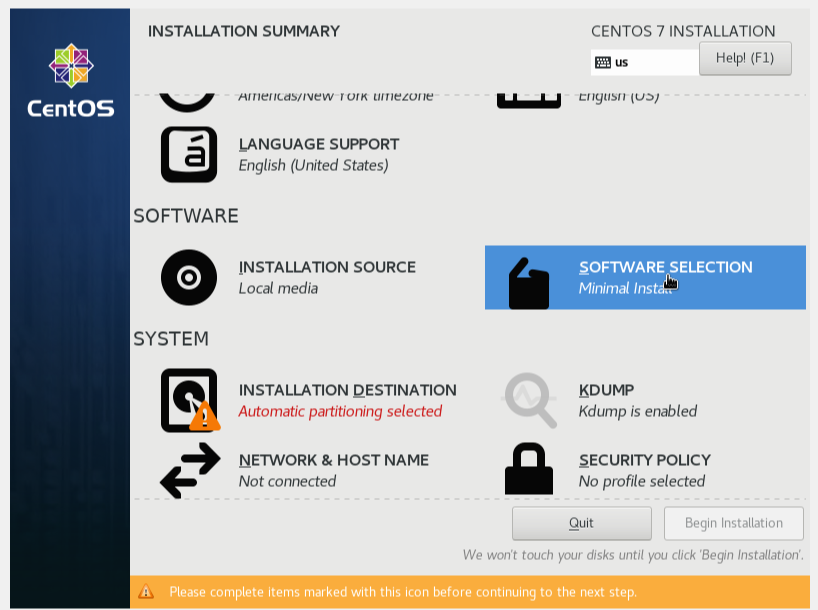
그리고 왼쪽 하단의 NETWORK 설정도 변경한다.
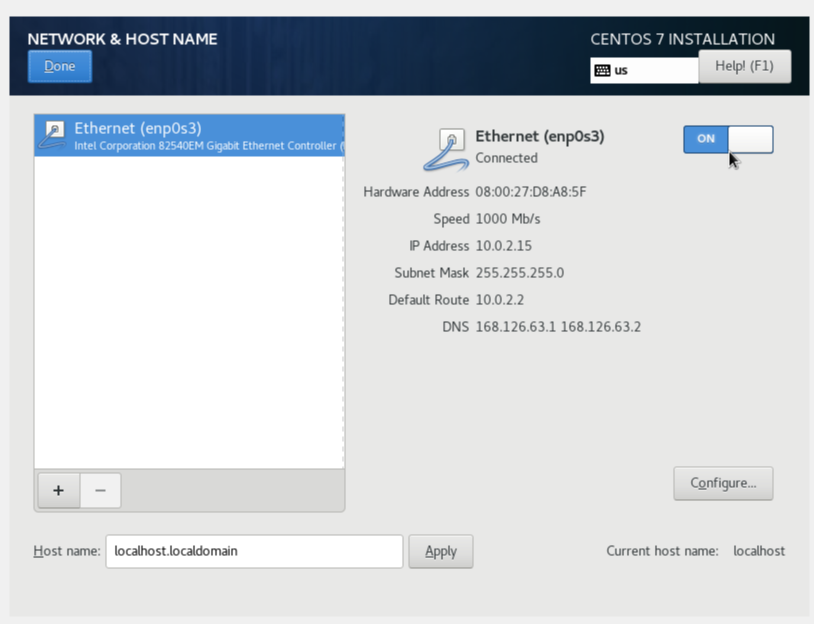
ON을 해주면, 가상머신을 돌리고 있는 지금 컴퓨터의 인터넷을 통해 자동으로 잡게 된다.
설치가 진행되는 동안 ROOT 비밀번호와 USER 생성을 해둘 수 있다.

다음의 창에서 라이센스 동의를 진행하였다.

아까 생성해둔 아이디로 로그인을 하고 나면,
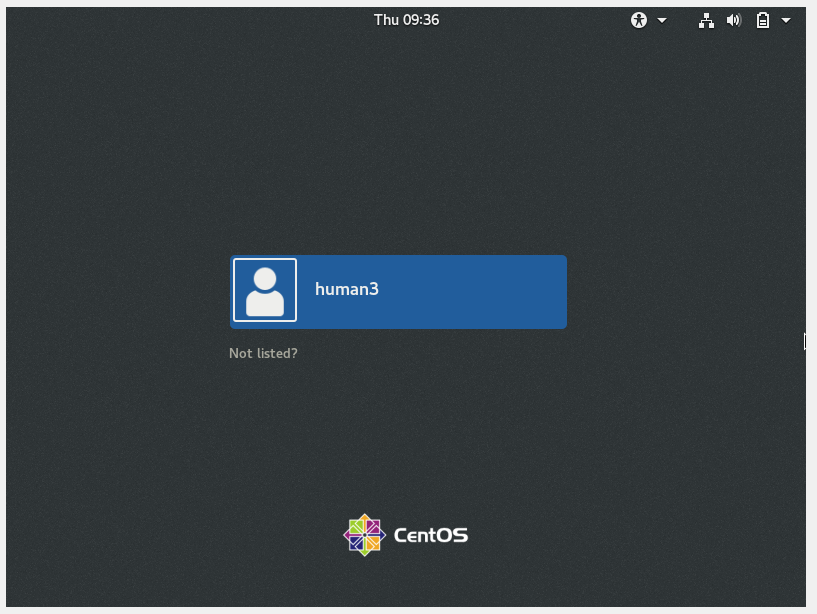
다음과 같은 바탕화면을 볼 수 있다.
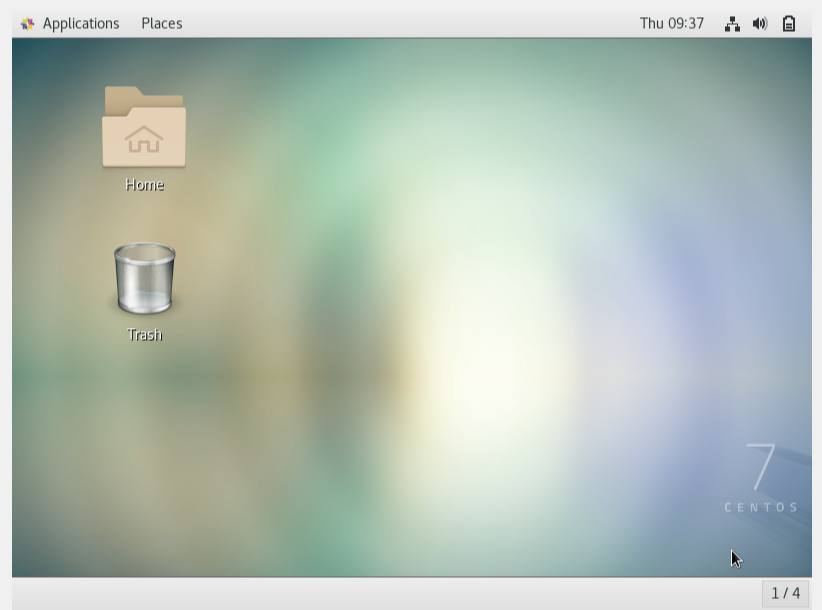
cf) 가상 머신 창을 클릭하면 마우스가 가상 머신 밖으로 나오지 못하게 되는데, 이때 특정 키를 클릭하면 나올 수 있게 설정되어있다. 이 키는 상단의 메뉴를 통해서 원하는 단축키로 변경할 수 있다. (메뉴에서 단축키 칸을 클릭하고 원하는 단축키 조합을 누르면 바로 그 키가 저장된다)
반응형'자료구조&알고리즘' 카테고리의 다른 글
원격 데이터 베이스 구성하기 - 2 (MariaDB 설치) (0) 2019.07.23 CS186 Introduction to Database systems (1강 - intro) (0) 2019.07.15 왜 파이썬은 0<= 숫자 인덱스 < n 을 사용할까? (0) 2019.01.09 알고리즘 스터디 8회- AWS EC2 instance start 코드 만들기 (0) 2019.01.03 윈도우 단축키 정리 (1) 2018.12.04 댓글